| « 1 » | « 2 » | « 3 » | « 4 » | « 5 » | « 6 » | « 7 » | ||||
|---|---|---|---|---|---|---|---|---|---|---|
| < 4-1 > | ||||||||||
| < 4-2 > | ||||||||||
| < 4-3 > | ||||||||||
| < 4-4 > |
|
|
4-2.トゥーンライン系プラグイン |
| 2.EdgeTracerシェーダー メインパネル 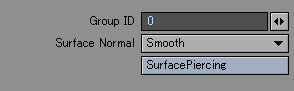 スプレッドシートのサポート 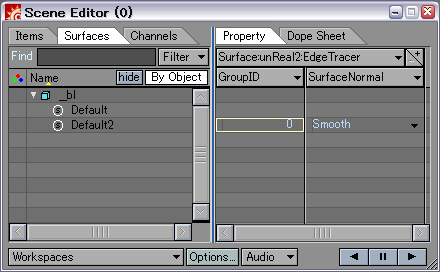 EdgeTracerシェーダーはレイアウトのスプレッドシートに対応しており、サーフェイス設定のバンク "unReal2:EdgeTracer Buffer" で一括編集することができます。
このIDはToonTracerの設定を適用するための指定として使われたり、SurfacePiercingで貫通するサーフェイスを指定するために使用されます。 値には0〜99の範囲を指定でき、複数のサーフェイスで同じIDを使用しても構いません。 「スムーズ(Smooth)」ではサーフェイスのスムージング設定に従った法線を使用します。 「フラット(Flat)」ではサーフェイス設定に関係なく補間されていないポリゴン法線を使用します。 「スムーズ+バンプ(Smooth+Bump)」ではバンプマッピングの凹凸も含む法線を出力します。この設定ではバンプマッピングのエッジに線を描くことが可能になります。 旧バージョンではSurfacePiercingシェーダーとして独立したプラグインで提供されていた機能ですが、EdgeTarcerに内蔵されました。 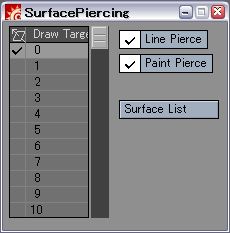 SurfacePiercingはアニメの表現によく見られる前髪に隠れていても手前に見える眉毛の表現や、髪の毛が目に被る部分は消えてしまう表現を可能にします。  この機能を使用するための前準備として、眉毛などの手前に貫通して描画したいサーフェイスと、前髪などの貫通を許可するサーフェイス両方にEdgeTracerシェーダーまたはEdgeTracerNodeをセットしておきます。 そして眉毛側の描画したいサーフェイスには他のサーフェイスとは異なるグループIDを設定し、そのIDを前髪側のSurfacePiercing設定で描画対象にチェックします。 たとえば、上記の画像では眉毛、目のサーフェイスにセットしたEdgeTracerのグループIDを1に設定し、髪の毛にセットしたSurfacePiercingの描画対象にも1を指定、それ以外のサーフェイスにはグループIDを0に設定してます。
|
| 4.BrushNode ノード 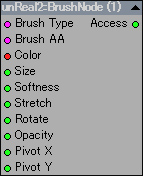 メインパネル 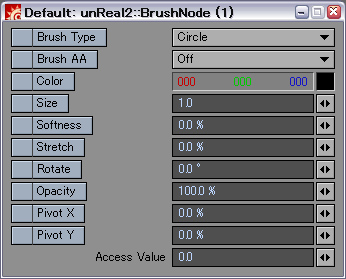 BrushNodeはセットしたサーフェイスだけに有効なローカルなブラシを設定することができます。 旧バージョンではEdgeTracerシェーダーに内蔵されていましたが、独立したノードプラグインとなりました。 ブラシパラメータ名のチェックボックスを有効にした項目だけが使用されます。 たとえば、ラインの色だけをBrushNodeで変更し、他の設定はToonTracerのものを使用したい場合は"Color"のチェックのみ有効にします。 各ブラシパラメータの詳細はToonTracerの項目を参照してください。 また、出力のAccessはEdgeTracerNodeのBrush Accessに接続してください。 |
| 7.ToonTracerピクセルフィルタ メインパネル  ToonTracerは線の描画を担当するプラグインで、EdgeTracerによってレンダリング時に作成されたバッファから輪郭線や境界線となる部分を検出、ブラシを使って線を描きます。
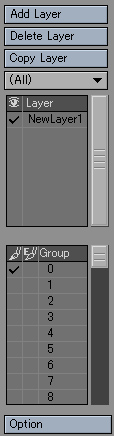 ToonTracerはブラシ設定と描画設定を1つのレイヤーとして扱います。 複数のレイヤーを使用することでオブジェクト、サーフェイス毎に異なる設定の線を描画することも可能になります。 レイヤー編集エリアでは、それらレイヤーリストの編集、選択を行ないます。
このエリアでは選択しているレイヤーがどのグループIDに対して描画を行なうか、または描画から除外するかを設定することができます。
詳細はこちら |
レイヤー設定エリア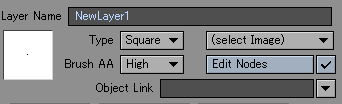 このエリアではレイヤーリストで選択中のレイヤーの設定を行ないます。
半角英数字80文字まで使用できます。 日本語を使用した場合の動作は保証できません。
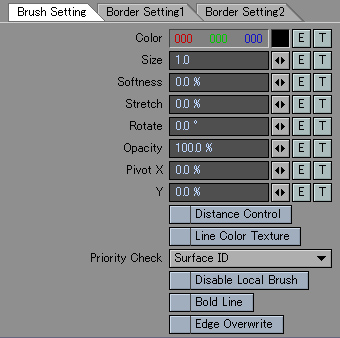 このタブでは、ブラシの詳細な描画スタイルの設定を行ないます。
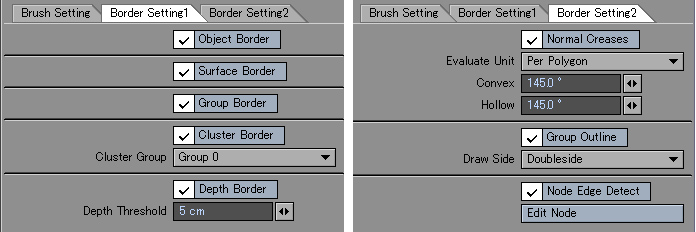
|
| オプション設定エリア オプションエリアはToonTracer全般の設定とレンダーレイヤーイメージの管理を行なう複数のタブで構成されています。
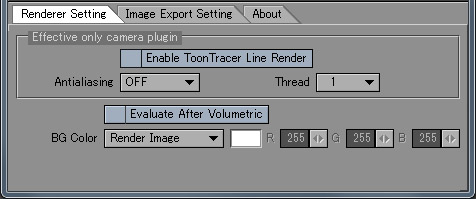
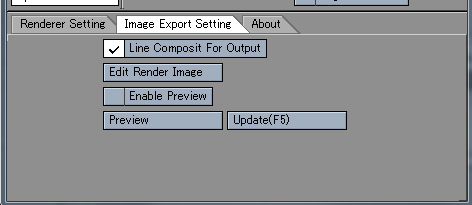
|
サーフェイスリストパネル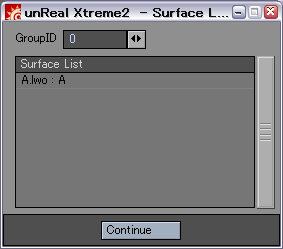 このパネルでは任意のグループIDを持つサーフェイス名の一覧を表示します。 ToonTracer、SurfacePiercingの設定時にサーフェイスとグループIDを確認しながら作業することができます。 |
| ∧ Top ∧ |