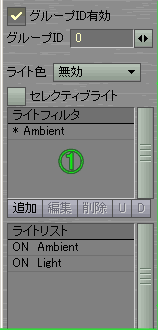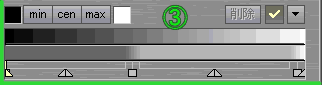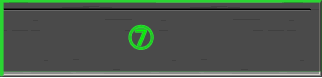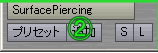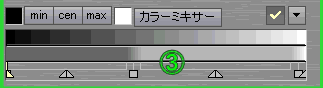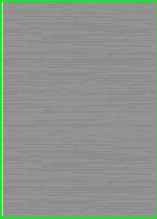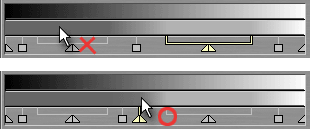| - CelPainterXtreme/CelPainterClassic - | ||
| 各項目名の括弧は英語インターフェースでの名称です。 | ||
|
CelPainterXtreme
|
||
|
CelPainterClassic
|
||
| 1.グループ、ライト設定 | ||
| 2.ファイル入出力・SurfacePiercing | ||
| 3.プレビュー | ||
| 4.セルベース設定 | ||
| 5.スペキュラ設定 | ||
| 6.拡張テクスチャ設定 | ||
| 7.拡張設定 | ||
| ○BACK○ | ||
| 3.プレビュー | ||||
|
||||
|
||||
| ・プレビューエリア | ||
| プレビューエリアは3段に別れており、上から グラデーション 後述するカラーパレットで設定した2色によるグラデーションが表示されます。 シェーダー設定表示 シェーダー設定を視覚的に確認することができます。 この領域はシェーダー設定のタブに応じて対応するパラメータのプレビューに切り替わります。 また、この領域をクリックすることでゾーンキーを追加することができます。(CelPainterXtremeのみ) ただし、既に存在するキーと重なる部分、つまりminとmaxの間には追加することはできませんので、キーとキーの間をクリックしてください。
ベース、またはスペキュラの各ゾーンのmin,maxの範囲を目盛りで表示します。 明るい黄色で表示されているのが現在選択されているキーです。 キーを選択するには三角形のハンドルをクリックします。 SHIFTを押しながらクリックするとそのキーを削除することができます。ただし、両端にあるキーは削除できません。 また、ハンドルをドラッグすることでキーを移動させることもできます。 ゾーンキーの間にあるのはギャップウェイト設定キーで、ウェイトマップの選択が行えます。(LW7.5以降のみ) |
||
| ・ギャップウェイト | ||
|
ゾーンキーの間にある四角いハンドルのキーがギャップウェイトキーで、ここをクリックするとウェイトマップを選択するポップアップが表示されます。(LW7.5以降のみ)
ギャップウェイトについて |
||
| ・ギャップウェイトキー表示切替チェックボックス | ||
|
ギャップウェイトキー表示のON/OFFを切り替えます。 キーの表示がOFFになるだけでレンダリングには影響しません。 キーが増えて見難い場合などはこれで表示を消して見易くできます。 |
||
| ・カラーパレット | ||
|
2つあるカラーが表示されたボックスです。このボックスをクリックするとカラーピッカーが開いてボックスの色を変更できます。 ここで設定した色はプレビューエリア上段にグラデーション表示されます。 |
||
| ・min,center,max | ||
|
シェーダー設定のタブがベース、またはスペキュラの時このボタンでプレビューエリア上段のグラデーションから色を取得してカラースライダに設定することができます。 minは各ゾーンのminの位置の色を、maxはmaxの位置の色を、centerはminとmaxの中間位置の色を送ります。 実際にどの部分の色が取られるのかはプレビューエリア下段のゲージの各部が上段のグラデーションのどの部分を指しているかで確認することができます。 |
||
| ・カラーミキサー(ColorMixer) | ||
|
CelPainterClassicの場合のみ表示されます。 カラーミキサーパネルを開きます。 詳細は「その他のパネル」を参照してください。 |
||
| ・削除(Del)ボタン | ||
|
CelPainter Xtremeの場合のみ表示されます。 現在選択されているキーを削除します。 |
||
| ・キー選択ポップアップ | ||
|
クリックすると現在のキーの一覧が表示され、選択することができます。 キーが増えすぎてハンドルクリックで選択しにくい場合などに使用します。 |
||
| 1 2 3 4 5 6 7 |