| « 1 » | « 2 » | « 3 » | « 4 » | « 5 » | « 6 » | « 7 » | ||||
|---|---|---|---|---|---|---|---|---|---|---|
| < 4-1 > | ||||||||||
| < 4-2 > | ||||||||||
| < 4-3 > | ||||||||||
| < 4-4 > |
|
|
4-1. CelShading Plugin |
| 2.CelPainter shader Main panel 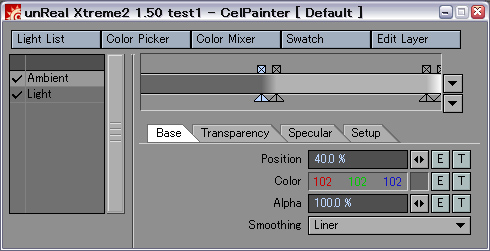
Details here Details here Details here Details here Details here What the check attaches beside the light name is the light which is effective. Only the description of the selective light set up by CelPainter is displayed as this list, and an exclusion of the light in the object unit of measure by the side of Lightwave, a diffusion of a light property, and reflective no effect setting are not influenced. However, shading also including selective light setting by the side of these Lightwave(s) is done to an actual rendering runtime. 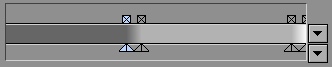 In this area, the display of gradient and the edit of a key position which are edited can be performed. It can be operated like standard gradient texture setting for Lightwave. The status of a layer that the parameter (base, speculer, transparency) chosen with the edit tab is chosen is displayed on the preview area of gradient. "Full": Blend and display all the gradient layers. "Layer Only": It is displayed in the status excluding the surface of the base from "Full" "Select Layer Only": Display only one layer chosen now. Moreover, the key list in a layer can display and choose from a popup. However, when the envelope is assigned as the key position, the square handle of a key upper portion can serve as the "E" notation, and it cannot be made to move. Moreover, a color context menu can be used by right-clicking a handle.  Details here A key can be deleted by clicking the square handle of a key upper portion. Any positions of the preview area middle are clicked to add a key. 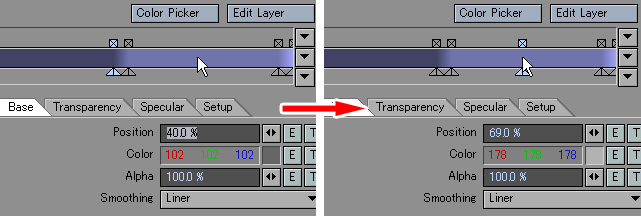 "Left, Right key" : A modification of a select key "p" : The color of a select key is changed by Color Picker. "s" : The color of a select key is changed by Spoit tool. "c" : The color of a select key is copied to a clip-board. "v" : It pastes on the color of a select key from a clip-board. 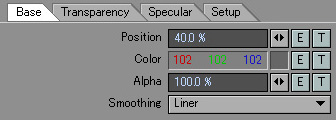 This area does a display of a parameter with a detailed key chosen in the key area, and an edit. The boundary of a color becomes fuzzy and atmosphere like hand painting can be taken out with applying a texture to a position. It becomes a specification of transparency when transparency is chosen with the parameter tab. When a texture is applied to a color, a texture becomes effective only in the span of the key. By performing it to less than 100%, a lower layer is transparent and it comes to be visible. "Linear": It is interpolated so that a color may be connected smoothly. "Step": The color of the current key continues to the key position of the following. "Classic (LW6.x)" is surface parameter set color = CelDiffuseShading + CelSpecularShading specular = 0% diffuse = 0% luminous = 100% "Replacement Color (LW7.x)" is replacement_color = CelDiffuseShade + CelSpecularShade replacement_percentage = 100% "Standerd (LW8.x)" is diffuse_shade = CelDiffuseShade specular_shade = CelSpecularShade Usually, it is satisfactory with Standerd. Probably, it is good to employ efficiently the know-how used combining other shader by CelPainter of a previous version to select Classic. Moreover, this setting is disregarded by CelPainterNode. |
| ∧ Top ∧ |