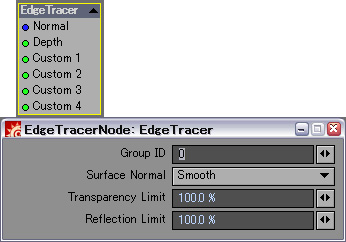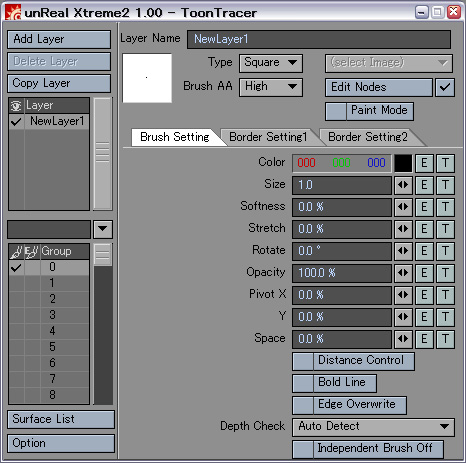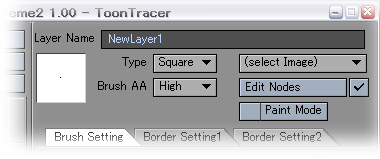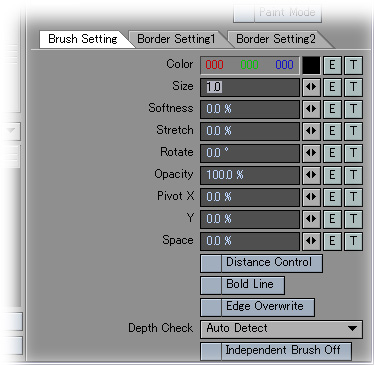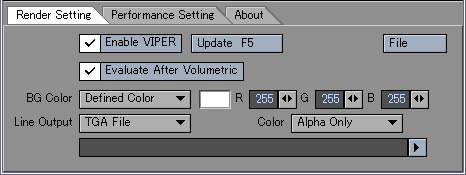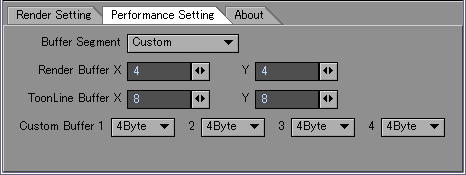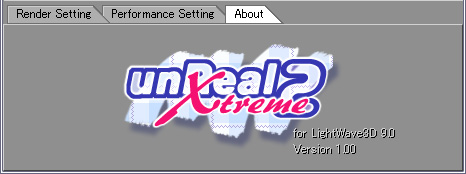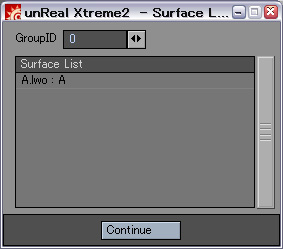|
オプション設定エリア
オプションエリアはToonTracer全般の設定を行なう複数のタブで構成されています。
- レンダリング設定タブ
このタブでは線の出力設定やレイヤー設定のファイル入出力を行ないます。
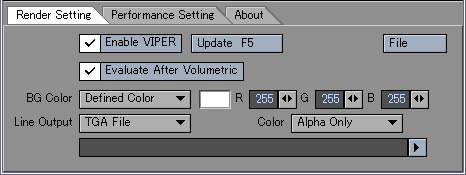
- VIPER使用 (Enable VIPER)
VIPERを使用してToonTracer設定のプレビューを行なうことができます。
VIPERを有効にするにはこのチェックボックスとレイアウト側のVIPERを有効にして一度レンダリングを行なう必要があります。
- 更新ボタン (Update)
ToonTracerのVIPERはサーフェイスのように自動で更新されないので、設定を変更したらこのボタンを押すか、F5キーを押してVIPERを更新する必要があります。
- Volumetricの後に処理 (Evaluate After Volumetric)
このチェックを有効にすると、ToonTracerの処理がHyperVoxel等のボリューメトリックプラグインの後に行なわれるようになります。
- 背景色設定 (BG Color)
線だけをレンダリングして確認したい場合など、このポップアップで線以外の部分の色を強制的に変更することができます。
「レンダリング画像 (Render Image)」は通常のレンダリング画像に線を重ね合わせます。
「サーフェイス色 (Surface Color)」はシェーディングのかかっていないサーフェイスの設定色を使用します。
「設定色 (Defined Color)」は右側のカラースライダで任意の色を指定することができます。
- 線の出力先 (Line Output)
このポップアップでは塗りと線を別々に出力し、後から合成するなどのために線の出力先を変更することができます。
「レンダリング画像 (Render Image)」では通常のレンダリング画像に出力します。
「TGAファイル (TGA File)」では線の画像をTGAファイルに出力し、通常のレンダリング画像には出力しません。
「両方 (Both)」ではレンダリング画像にも線を出力し、同時にTGAファイルにも出力します。
ポップアップ下のテキストエリアでTGAファイルの出力先を設定することができます。
- 出力色 (Color)
線をTGAファイルに出力する際のモードを設定します。
「アルファのみ (Alpha Only)」では線のアルファ情報のみを8bitグレースケールとして出力します。
「RGBA」では線のカラーとアルファ情報の32bitTGAとして出力します。
「RGBA」で出力した線を合成する場合はアルファチャンネルでRGB画像を切り抜くことで線のアンチエイリアスまで正しく合成できます。
- ファイルボタン
ToonTracerの設定を入出力するファイルメニューパネルを開きます。
詳細はこちら
- パフォーマンス設定タブ
このタブではunRealの内部バッファの消費メモリ、パフォーマンスのバランス設定を行ないます。
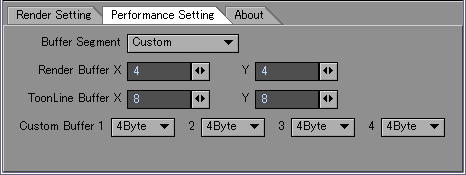
- バッファ分割 (Buffer Segment)
unRealの内部バッファはタイル状に分割して管理されており、オブジェクトの存在しないタイルは作成しないことで消費メモリを抑えています。
このポップアップではタイルの分割方法を指定することができます。
「Auto」ではカメラのレンダリング解像度に応じて適当な値で分割数を決めます。
「Custom」ではスライダを使用してユーザーが任意に設定することができます。
多くの場合は「Auto」のままで問題ないでしょう。
少ないメモリで大きな解像度の画像をレンダリングする場合にメモリ不足のエラーが発生した場合などは「Custom」で分割数を大きく設定すると問題が回避できる可能性があります。
ただし、分割数を大きくするとレンダリング速度が若干低下します。
- レンダーバッファX、Y (Render Buffer X , Y)
- セルエッジバッファX、Y (ToonLine Buffer X , Y)
バッファ分割を「Custom」にした場合のタイルの分割数を指定できます。
レンダーバッファはサーフェイスIDなどカメラから見たシーンの情報を保持するバッファです。
セルエッジバッファはToonTracerの1レイヤー分の線画像を保持するバッファです。
- カスタムバッファ1〜4 (Custom Buffer 1 to 4)
このポップアップではカスタムバッファの1ピクセルあたりのサイズを設定します。
「1Byte」ではカスタムバッファは1ピクセル1バイト、0〜255の値が入るようになります。
「4Byte」ではカスタムバッファは1ピクセル4バイトの浮動小数値を入れることができるようになりますが、消費メモリは4倍となります。
- Aboutタブ
このタブではunReal本体のバージョンと対応Lightwaveのバージョンを表示します。
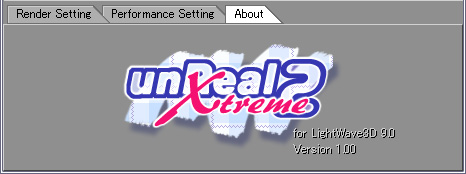
|