| « 1 » | « 2 » | « 3 » | « 4 » | « 5 » | « 6 » | « 7 » | |||
|---|---|---|---|---|---|---|---|---|---|
| < 4-1 > | |||||||||
| < 4-2 > | |||||||||
| < 4-3 > | |||||||||
| < 4-4 > |
|
|
4-1.セルシェーディング系プラグイン |
| 1.概要 セルシェーディング系プラグインはトゥーンレンダリングを構成する要素である「塗り」と「線」のうち、「塗り」の部分を担当します。 一般的な名称として「セル」というベタ塗り的なイメージのある名称を使用していますが、パラメータの設定によって水彩やスケッチ的な表現も可能です。 |
| 2.CelPainterシェーダー メインパネル for LW8 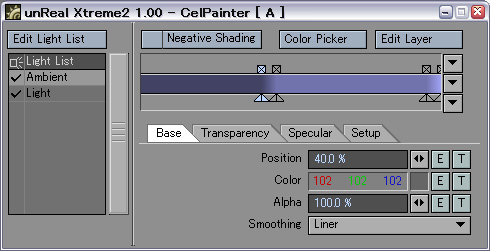 for LW9 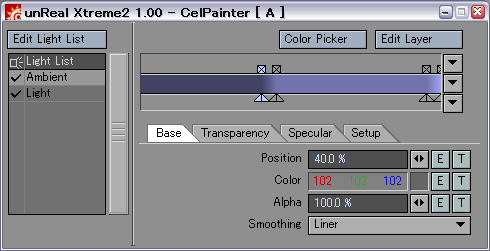
詳細はこちら ライト名の横にチェックがついているものが有効になっているライトです。 このリストで表示されるのはCelPainterで設定されたセレクティブライトの内容だけで、Lightwave側のオブジェクト単位でのライトの除外や、ライトプロパティの拡散、反射の無効設定は反映されません。 ただし、実際のレンダリング実行時にはそれらLightwave側のセレクティブライト設定も含めたシェーディングを行ないます。 このチェックを有効にした場合、90度を越えた部分はマイナスのシェーディング値として扱います。 詳細はこちら 詳細はこちら 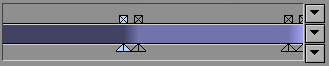 このエリアでは編集中のグラディエントの表示とキー位置の編集が行なえます。 Lightwave標準のグラディエントテクスチャ設定と同じように操作することができます。 グラディエントのプレビューエリアには、編集タブで選択されているパラメータ(ベース、スペキュラ、透明度)の、選択されているレイヤーの状態が表示されます。
 このエリアはキーエリアで選択しているキーの詳細なパラメータの表示、編集を行ないます。
|
カラーピッカーパネル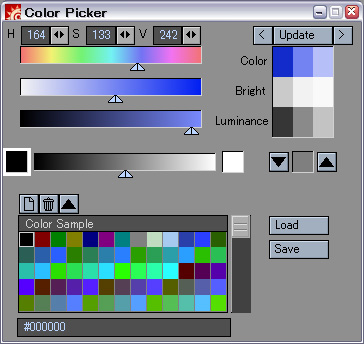 カラーピッカーパネルでは、グラディエント各キーの色を両隣のキーの色や輝度と比較しながら設定することができます。 また、作成した色をパレットで管理でき、パレットはPhotoshopのスウォッチ(拡張子.aco)の入出力も可能です。
エリアは3段に分かれており、上段は色、中段はその色の明度、下段は輝度を表示しています。 一般的なシェーディングでは、暗い部分では色は黒に向かってくすんでいきますが、アニメ調の明るい陰を設定したい場合は色相をメインに調節して、輝度を維持したまま明度が下がるように色を選ぶと良い結果が得られます。
数値部分以外に三角形のハンドルを直接ドラッグして設定することも可能です。  このエリアでは2つの色を混ぜてグラデーションを作成し、そこから新しい色を作成できます。
パレット下部のテキストエリアには、選択した色の名称が表示されます。
|
| 3.CP Instanceシェーダー メインパネル 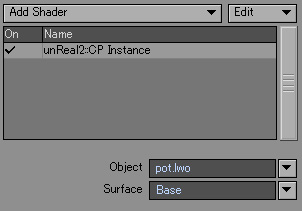 CP Instanceシェーダーは、シーン内の他のサーフェイスに設定されているCelPainterのインスタンスとして動作するプラグインです。 参照先のCelPainter設定を編集するとCP Instanceにもその変更が反映されるため、大量のサーフェイスに同じCelPainter設定を適用したい場合に有効です。
ポップアップから現在のシーン内のオブジェクトを選択することもできます。 ポップアップから参照オブジェクトに含まれるサーフェイスの一覧を表示、選択することができます。 |
| ∧ Top ∧ |