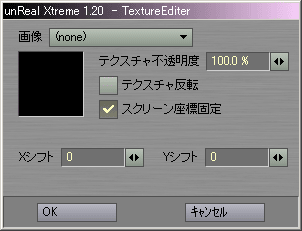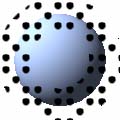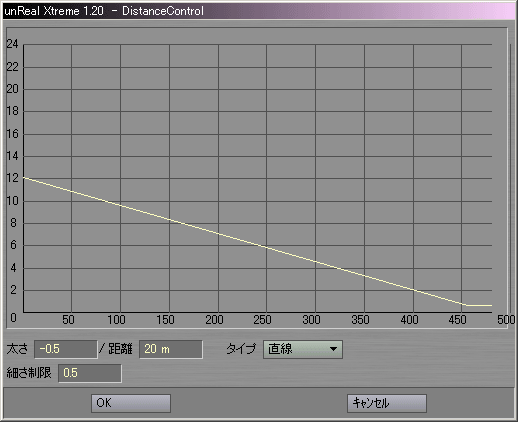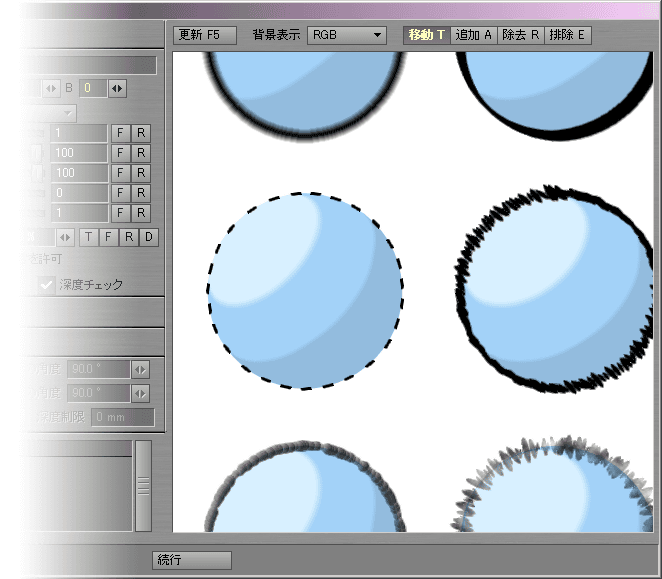| - ToonTracerサブパネル - | ||
| 1.アンチエイリアス詳細設定 | ||
| 2.テクスチャ編集 | ||
| 3.ストロークフォロア | ||
| 4.ランダム設定 | ||
| 5.ディスタンスコントロール | ||
| 6.ビジュアルエディタ | ||
| 7.プログレスモニタ | ||
| ○BACK○ | ||
| 1.アンチエイリアス詳細設定 | ||
 |
||
| セルエッジレイヤーのペンに対するアンチエイリアスの詳細を設定するパネルです。 | ||
| ・H/Aアンチ強さ(H/A Strength) | ||
|
H/Aアンチエイリアスのかかり具合を調整します。 通常ペン、テクスチャペン共に有効です。 また、オプション設定のH/AアンチエイリアスがOFFの場合は無効になります。 |
||
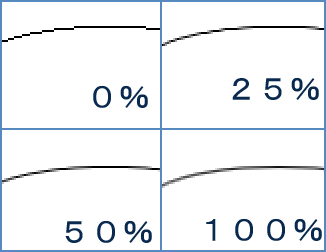 |
||
| ・アンチエイリアス(Antialias) | ||
|
テクスチャペンにのみ有効です。 ペン自体のアンチエイリアスをONにします。 これはLWのテクスチャパネルにあるアンチエイリアスと同じ処理を行います。 |
||
| ・強さ(Strength) | ||
|
上記テクスチャペンアンチエイリアスの強さを調整します。 これもLWのテクスチャパネルのものと同じです。 |
||
| ・ピクセルブレンディング(Pixelblending) | ||
|
テクスチャペンにのみ有効です。 テクスチャのピクセルブレンディングを有効にします。 これもLWのテクスチャパネルのものと同じです。 |
||
| ・ペンアンチエイリアス(PenAntialias) | ||
|
通常ペン(丸/角)にのみ有効です。 ペン先のアンチエイリアスを調整します。 4で最も強くなります。 |
||
| アンチエイリアスの種類について | ||
| ・テクスチャ不透明度(Opacity) | ||||||||||
| テクスチャの不透明度を設定します。 | ||||||||||
| ・テクスチャ反転(Invert) | ||||||||||
| テクスチャ値を反転して使用します。 | ||||||||||
| ・スクリーン座標固定(Screen Coordinate) | ||||||||||
|
テクスチャマッピングの開始位置を設定します。 チェックがオフの場合、テクスチャはそれぞれのペンの左上部分から描画されますが、オンならスクリーン(レンダリングイメージ)上の左上となります。 LWのテクスチャのワールドコーディネイトのようなものです。 |
||||||||||
|
||||||||||
| ・Xシフト、Yシフト(X Shift,Y Shift) | ||||||||||
| テクスチャの描画位置をずらすことができます。 | ||||||||||
| 3.ストロークフォロア | ||
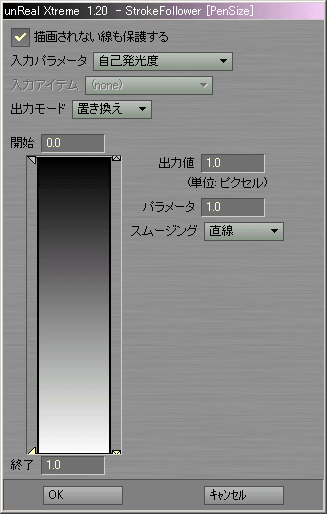 |
||
|
ストロークフォロアはセルエッジレイヤーのペン設定、ハーフトーンレイヤーのグラディエント設定で使用するパネルです。 レンダリングイメージの情報やサーフェイスパラメータなどの値を入力値としてペンやハーフトーンのパラメータを変化させる機能です。 グラディエント部分のキー操作など基本的なインターフェイスはLWのグラディエントテクスチャと同じです。 |
||
| ・描画されない線も保護する(Draw VisibleLine) | ||
|
ペンの場合のみ表示されます。 取得したパラメータの値によってはペンサイズ、濃度が0になるケースがあります。 その場合は当然線は描かれませんが、このチェックをONにしておくと内部ではその線を描いたと認識させることができます。 線を消したいのに他のレイヤーに上書きされる可能性がある場合にONにします。 |
||
| ・入力パラメータ(Input Parameter) | ||
|
ペンを変化させるために参照する値をどこから拾うかを設定します。 ここで設定したパラメータから値を取得し、グラディエントで編集して出力値とします。 入力パラメータについて |
||
| ・入力アイテム(Item) | ||
|
上記入力パラメータで「ライト角度(Light Incidence)」、「カメラ−ライト間角度(Camera and Light Angle)」を指定した場合はここで使用するライトを選択します。 |
||
| ・出力モード(OutPut Mode) | ||
|
出力値をどのように反映するかを設定します。 置き換え 元のペンのパラメータを無視して計算値を使います。 加算 元のペンのパラメータに計算値を足した値を使います。 |
||
| ・パラメータ(Parameter) | ||
|
現在選択しているキーの位置を設定します。 キーのハンドル(三角の部分)を直接ドラッグしても動かせます。 |
||
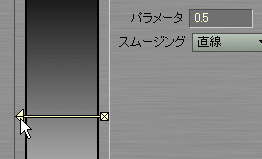 |
||
| ・出力値、単位(Value, Unit) | ||
|
現在選択しているキーの出力値を設定します。 単位は反映先のパラメータに対応したものが表示されます。 例えば通常ペンのペンサイズはピクセルなので出力値に5.0と入れれば5ピクセルに、描画間隔であればパーセントで単位には「1.0 = 100%」と表示されているので5.0で500%となります。 |
||
| ・スムージング(Smoothing) | ||
|
キー間の出力値の補完方法を設定します。 LW標準のグラディエントテクスチャと同じです。 |
||
| 4.ランダム設定 | ||
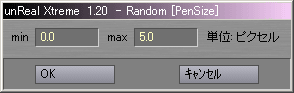 |
||
|
セルエッジレイヤーのペンパラメータをランダムに変更させる設定をするパネルです。 乱数の種はフレーム番号を使用しているためシーンに変更を加えなければレンダリング結果は毎回同じになります。 |
||
| ・min、max | ||
|
乱数の範囲を設定します。 マイナスの値も指定できます。 また、その値の単位が「単位(Unit)」に表示されます。 |
||
| ・太さ(Size)、距離(Dist) | ||
|
線の変化率を設定します。 「距離」離れるごとに「太さ」の値だけ変化します。 |
||
| ・タイプ(Type) | ||
|
変化のパターンを設定します。 滑らかに変化する「直線」と指定距離ごとに段階的に変化する「ステップ」が選べます。 |
||
| ・細さ制限(SizeLimit) | ||
| カメラから離れすぎた時に線が消えるのを防ぐために制限を設定できます。 | ||
| ・簡易グラフ(Graph) | ||
|
設定した値をグラフ表示します。 縦軸が線の太さ、横軸がカメラからの距離になります。 |
||
| ・プレビューエリア(Preview) | ||
|
現在のレンダリング状態が表示されます。 |
||
| ・更新(Update) | ||
|
プレビューエリアを更新します。 レイヤーパラメータを変更したらこのボタンを押すことで変更が反映されます。 また、このボタンにはショートカットとしてF5キーが割り当てられています。 |
||
| ・背景表示(BG View) | ||
|
プレビューエリアの表示内容を変更します。 なし(None) ToonTracerの線のみを表示します。 RGB レンダリング画像とToonTracerの線を表示します。 |
||
| ・移動(Move) | ||
|
レンダリング画像がプレビュー内に収まらない場合はこのツールを選択してプレビューエリアをドラッグすることでスクロールします。 ショートカットキーは「T」です。 |
||
| ・追加(Add) | ||
|
ツールを選択してプレビューエリアをクリックするとクリック位置にあるサーフェイスのグループIDを選択レイヤーの描画ターゲットに追加します。 ショートカットキーは「A」です。 |
||
| ・除去(Remove) | ||
|
ツールを選択してプレビューエリアをクリックするとクリック位置にあるサーフェイスのグループIDを選択レイヤーの描画ターゲットから除去します。 ショートカットキーは「R」です。 |
||
| ・排除(Exclude) | ||
|
セルエッジレイヤーでのみ有効です。 ツールを選択してプレビューエリアをクリックするとクリック位置にあるサーフェイスのグループIDを選択レイヤーの強制排除ターゲットに追加します。 ショートカットキーは「E」です。 |
||
| 7.プログレスモニタ | ||
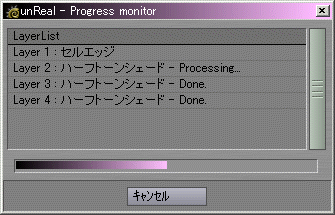 |
||
|
レンダリング時に表示されるパネルで、各レイヤーの処理進行状況を表示します。 「キャンセル」ボタンでプラグインの動作を強制終了させることができます。 ただし、終了するのはToonTracerだけでレンダリングそのものは続行されます。 レンダリングも中断したい場合は続けてレンダーパネルの中断ボタンも押してください。 |
||