unReal Xtreme 2 ver. 1.50 test版 差分ドキュメント
|
unReal Xtreme 2 ver. 1.50 test版 差分ドキュメント |
| 2.CelPainterシェーダー メインパネル 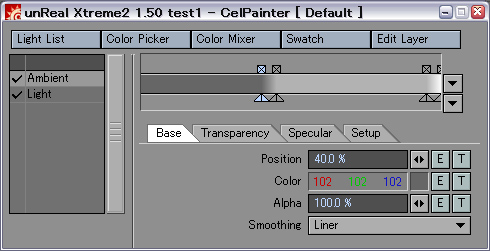
詳細はこちら 詳細はこちら 詳細はこちら 詳細はこちら 詳細はこちら ライト名の横にチェックがついているものが有効になっているライトです。 このリストで表示されるのはCelPainterで設定されたセレクティブライトの内容だけで、Lightwave側のオブジェクト単位でのライトの除外や、ライトプロパティの拡散、反射の無効設定は反映されません。 ただし、実際のレンダリング実行時にはそれらLightwave側のセレクティブライト設定も含めたシェーディングを行ないます。 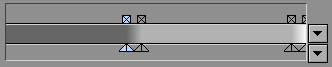 このエリアでは編集中のグラディエントの表示とキー位置の編集が行なえます。 Lightwave標準のグラディエントテクスチャ設定と同じように操作することができます。 グラディエントのプレビューエリアには、編集タブで選択されているパラメータ(ベース、スペキュラ、透明度)の、選択されているレイヤーの状態が表示されます。 「すべて表示」は下地のサーフェイス色からライト等一部の特殊レイヤーを除くすべてのレイヤーをブレンドした状態で表示します。 「レイヤーのみ」は「すべて表示」から下地のサーフェイスを除いた状態で表示されます。 「選択レイヤーのみ」は現在選択されている1レイヤーのみを表示します。 また、ポップアップからはレイヤー内のキー一覧が表示、選択できます。 ただし、キー位置にエンベロープを指定している場合はキー上部の四角ハンドルが「E」表記となり、移動させることはできません。 また、ハンドルを右クリックすることでカラーコンテキストメニューが使用できます。 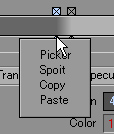 詳細はこちら キー上部の四角のハンドルをクリックすることでキーを削除することができます。 キーを追加したい場合はプレビューエリア中段の任意の位置をクリックします。  "左右キー" : 選択キーの変更 "p" : 選択キーの色をカラーピッカーで変更 "s" : 選択キーの色をスポイトで変更 "c" : 選択キーの色をクリップボードへコピー "v" : 選択キーの色へクリップボードからペースト  このエリアはキーエリアで選択しているキーの詳細なパラメータの表示、編集を行ないます。 位置にテクスチャを適用することで色の境界が不規則になり、手塗りのような雰囲気を出すことができます。 パラメータタブで透明度を選択している場合は透明度の指定になります。 色にテクスチャを適用した場合、そのキーの範囲にのみテクスチャが有効になります。 100%未満にすることで下のレイヤーが透けて見えるようになります。 「リニア」は色が滑らかに繋がるように補間されます。 「ステップ」は次のキー位置まで現在のキーの色が続きます。 "Classic (LW6.x)"では古くからの方法であるサーフェイスパラメータを color = CelDiffuseShading + CelSpecularShading specular = 0% diffuse = 0% luminous = 100% と書き換えることでシェーダーの処理結果を設定します。 "Replacement Color (LW7.x)"では replacement_color = CelDiffuseShade + CelSpecularShade replacement_percentage = 100% "Standerd (LW8.x)"では diffuse_shade = CelDiffuseShade specular_shade = CelSpecularShade とそれぞれのバージョンのLightwaveで拡張された機能を使用します。 普段の使用ではStanderdのままで問題ありませんが、旧バージョンのCelPainterで他のシェーダーと組み合わせて使用するノウハウを生かしたい場合にはClassicを選択してください。 また、この設定はCelPainterNodeでは無視されます。 |
| ∧ Top ∧ |